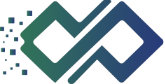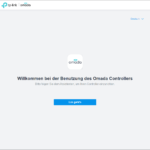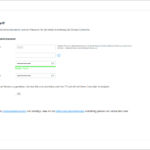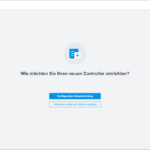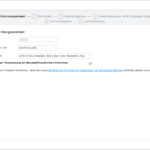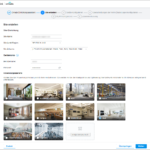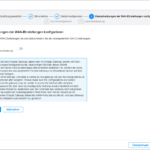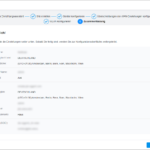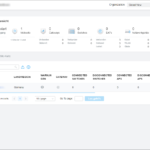Nachdem wir im letzten Teil „mal eben“ den Software-Controller installiert haben, wollen wir ihn nun einrichten. Das geht quasi von selbst – wir rufen die IP-Adresse des Controllers auf Port 8043 auf und werden von einem Assistenten begrüßt, der uns durch die Einrichtung begleitet:
Rechts oben können wir die Sprache auf Deutsch umstellen und klicken dann auf „Los geht’s“.
Zuerst müssen wir ein Admin-Konto für den Zugriff auf die Weboberfläche anlegen. Wie das Konto heißt, ist jedem selbst überlassen. Eine Email-Adresse ist nicht erforderlich; das Passwort sollte einigermaßen sicher sein – das Jahr der Heiligsprechung des Heiligen Dominikus durch Papst Gregor IX ist nicht zu empfehlen (das war 1234).
Auf dieser Seite können wir auch den Cloud-Zugang aktivieren. Dafür braucht’s ein Konto bei TP-Link. Über den Cloud-Zugang kann die Controller-Software auch über das Internet aufgerufen werden – ich persönlich halte das nicht für erstrebenswert, aber das ist natürlich jedem selbst überlassen.
Zu guter Letzt akzeptieren wir noch die Nutzungsbedingungen und bestätigen, dass wir die Datenschutzerklärung gelesen (und auch verstanden) haben, dann geht’s weiter.
Im nächsten Schritt werden wir gefragt, ob wir den Controller neu einrichten oder eine Sicherung wiederherstellen wollen. Da bei mir alles neu ist, habe ich (noch) keine Sicherung, die ich wiederherstellen könnte. Also klicke ich auf „Konfiguration Neueinrichtung“.
Nun möchte der Controller noch einen Namen haben. Außerdem können wir die Region und die Zeitzone festlegen. Wer mag, kann noch die Teilnahme am Programm zur Verbesserung der Benutzerfreundlichkeit abnicken. Ich persönlich halte da nichts von, weil ich nicht weiß, welche Daten da übermittelt werden (und nur weil der Hersteller schreibt, dass er da nur statistische Daten und Absturzberichte einsammelt, muss das noch lange nicht so sein).
Jetzt beginnt die Einrichtung der Site. Das ist der Bereich, in dem die Netzwerkgeräte landen. So eine Site braucht einen Namen, ein Land und eine Zeitzone. Außerdem gibt es noch einen eigenen Benutzer für die Site.
Außerdem kann man hier das Einsatzszenario festlegen, in dem die Geräte genutzt werden sollen. Nach dem, was ich dazu gelesen habe, ist es völlig egal, was man hier auswählt – die folgenden Schritte machen keinen Unterschied zwischen „Haus“ und „Fabrik“.
Als nächstes können wir die WAN-Einstellungen überschreiben. Damit können wir den Internetzugang regeln. Das macht Sinn, wenn wir einen Router haben, der beispielsweise über seine eigene Oberfläche. So wäre es dann möglich, die Einstellungen des Routers in die Omada-Konfiguration zu übertragen. Wird der Router dann in Omada eingebunden, ist die Konfiguration gleich zur Stelle. Da ich noch nicht so weit bin, meinen momentan genutzten Router auszutauschen, überspringe ich diesen Schritt fürs Erste.
Wenn wir wollen (und ja, wir wollen), können wir nun das WLAN konfigurieren. Wenn wir dann neue Access Points in Betrieb nehmen und in Omada einbinden, spannen sie gleich ein Netzwerk auf. Außerdem werden Clients von Access Point zu Access Point „weitergereicht“, ohne sich jedes Mal neu zu verbinden (nicht auszudenken, wenn die Videowiedergabe auf der Treppe kurz ruckelt, weil das Tablet sich von einem zum anderen Access Point bewegt).
Zum Schluss gibt es noch eine Zusammenfassung. Wenn uns etwas nicht gefällt, können wir über die Schaltfläche „Zurück“ zurück gehen und den entsprechenden Punkt ändern.
Nach einem Klick auf „Fertigstellen“ landen wir auf der Oberfläche unseres Omada-Netzwerks.
Wie wir jedoch sehen, sehen wir nicht viel – noch haben wir keine Geräte eingebunden, deshalb werden auch keine angezeigt. Das machen wir im nächsten Teil (hier liegen schon zwei Access Points, die darauf warten, die FritzBox abzulösen…