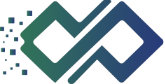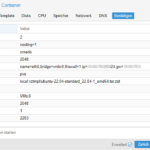Nachdem ich in der Einführung zu dieser Serie bereits den Hinweis habe fallen lassen, dass die Installation des Cloud-Controllers nicht ganz so einfach ist, wollen wir uns jetzt mal angucken, wie das funktioniert. Die Controller-Software kann auf verschiedene Arten betrieben werden: TP-Link bietet mit den Geräten OC-200 und OC-300 Hardwarelösungen an, die mehrere Omada-fähige Geräte steuern können (Kosten zwischen etwa 90 und 250 Euro). Auch der Betrieb auf einem Raspberry Pi ist möglich, ebenso die Installation in einem Docker-Container oder eine bare metal-Installation.
Da bei mir ein Proxmox-Server läuft, bietet sich die Installation in einem LXC an. Ein solcher ist schnell erstellt:
Nach dem Start folgen die obligatorischen Updates. Danach binden wir das MongoDB-Repository ein…
wget -qO - https://www.mongodb.org/static/pgp/server-6.0.asc | gpg --dearmor | sudo tee /usr/share/keyrings/mongodb.gpg > /dev/null echo "deb [ arch=amd64,arm64 signed-by=/usr/share/keyrings/mongodb.gpg ] https://repo.mongodb.org/apt/ubuntu jammy/mongodb-org/6.0 multiverse" | sudo tee /etc/apt/sources.list.d/mongodb-org-6.0.list
…aktualisieren die Paketquellen…
apt update
…und installieren ein paar zusätzliche Pakete:
apt install curl openjdk-11-jre gpg mongodb
Danach laden wir mit
wget https://static.tp-link.com/upload/software/2023/202301/20230130/Omada_SDN_Controller_v5.8.4_Linux_x64.tar.gz
den Controller herunter (als ich diesen Artikel geschrieben habe, war Version 5.8.4 aktuell) und entpacken ihn mit
tar zvxf Omada_SDN_Controller_v5.8.4_Linux_x64.tar.gz
Mit
cd Omada_SDN_Controller_v5.8.4_Linux_x64
wechseln wir in das eben entpackte Verzeichnis und starten die Installation mit
bash install.sh
Dann erscheint eine Fehlermeldung und nichts passiert:
Zum Glück hatte schonmal jemand dieses Problem – letztendlich liegt es nur daran, dass eine Verknüpfung fehlt. Das ist aber schnell erledigt:
mkdir /usr/lib/jvm/java-11-openjdk-amd64/lib/amd64 ln -s /usr/lib/jvm/java-11-openjdk-amd64/lib/server /usr/lib/jvm/java-11-openjdk-amd64/lib/amd64/
Wenn wir nun
service tpeap start
aufrufen und kurz warten, können wir die IP-Adresse des LXC auf Port 8043 im Browser aufrufen – dort werden wir vom Einrichtungsassistenten begrüßt, der uns durch die Einrichtung des Ganzen begleitet. Das wird dann im nächsten Teil dran kommen.