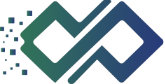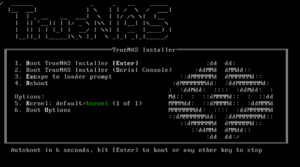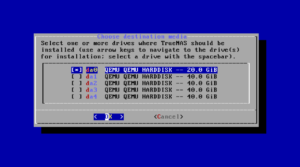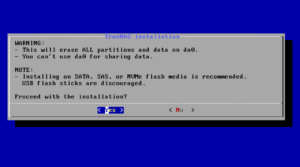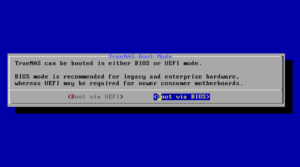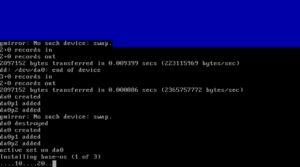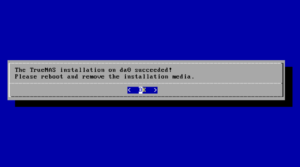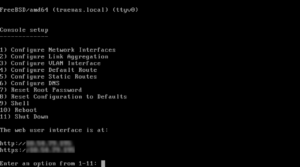Nachdem ich im letzten Artikel viel geredet, aber wenig gesagt habe, soll es jetzt mal etwas handfester werden: Wir installieren TrueNAS. Das ist nicht weiter kompliziert – die ISO-Datei gibt’s auf der Homepage zum Download. Wie man den PC damit bootet, ist jedem selbst überlassen – entweder man brennt die Datei auf eine CD oder bastelt sich einen USB-Stick. Egal für welches Medium man sich entscheidet: Der PC muss davon gebootet werden. Der Rest ist nahezu selbsterklärend (für die nachfolgenden Screenshots habe ich eine virtuelle Maschine auf meinem Proxmox-Server eingerichtet).
Los geht’s: Der PC wird (in meinem Fall vom Stick) gebootet:
Der Installer bietet an, in einigen Sekunden loszulegen; wer mag, kann das mit Enter beschleunigen. Im nächsten Fenster wählen wir die Option „Install / Upgrade“ aus und landen bei der Auswahl der Festplatte, auf der das System installiert werden soll:
Die Platte, die wir beglücken wollen, wird mit der Leertaste ausgewählt (zu erkennen an dem Sternchen). Danach folgt die obligatorische Warnung, dass alle Daten gelöscht werden. Damit kann ich leben, also geht’s weiter…
Jetzt wird noch ein Passwort abgefragt – Achtung: Englisches Tastaturlayout! Das Z und das Y sind vertauscht; auch die Sonderzeichen sind nicht da, wo wir sie kennen. Deshalb empfiehlt es sich, für die Installation ein einfaches Passwort zu vergeben. Das können wir nach der Installation über die Weboberfläche ändern (müssen wir auch, weil das das root-Passwort ist – das sollte schon eine gewisse Sicherheit haben).
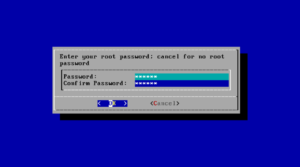
Jetzt will der Installer noch wissen, ob er im BIOS- oder UEFI-Modus booten soll. Die „richtige“ Installation habe ich auf UEFI eingestellt; für die Demonstration reicht der BIOS-Modus aus (der Installer weiß, was er da empfiehlt).
Nun heißt es kurz warten. Die Installation dauert auf aktueller Hardware nur ein paar Minuten:
Irgendwann kommt dann die Meldung, dass die Installation erfolgreich war. Wir dürfen das Installationsmedium entfernen und den Rechner rebooten.
Der Rechner sollte dann von der Festplatte booten, auf der TrueNAS installiert wurde. Der erste Start kann ein wenig dauern – das System richtet sich ein, konfiguriert ein (zum Beispiel die SSH-Keys) wenig und wartet dann darauf, dass wir loslegen:
Das war’s – der Rest erfolgt über die Webkonsole. Und im nächsten Artikel…