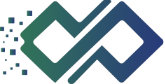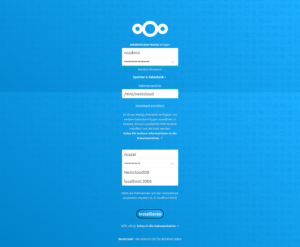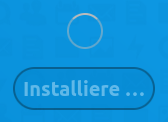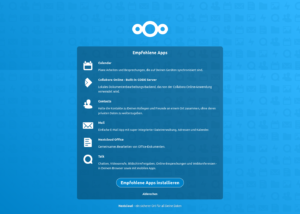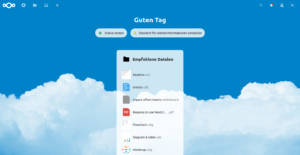Im letzten Beitrag dieser Serie haben wir uns mit der Installation der benötigten Softwarekomponenten beschäftigt und die Datenbank und PHP vorbereitet, nun ist der Webserver und Nextcloud dran. Zuerst laden wir uns das aktuelle Release herunter, entpacken es und verschieben den dabei entstehenden Ordner nach /var/www:
cd /tmp wget https://download.nextcloud.com/server/releases/latest.zip unzip latest.zip mv nextcloud /var/www/
Ist das erledigt, passen wir eine Kleinigkeit in der Datei /etc/apache2/sites-available/000-default.conf an:
Hier gibt es eine Zeile DocumentRoot, die wir umändern: Statt /var/www/html tragen wir hier /var/www/nextcloud ein – das ist das Verzeichnis, in dem die heruntergeladenen Nextcloud-Dateien liegen.
Danach aktivieren wir noch ein paar Module und starten den Webserver neu:
a2enmod rewrite a2enmod headers a2enmod env a2enmod dir a2enmod mime systemctl restart apache2.service
Jetzt müssen wir noch das Datenverzeichnis vorbereiten – bei mir werden die Dateien, die mit Nextcloud angelegt werden, in /mnt/nextcloud abgelegt. Der Benutzer www-data braucht hier die entsprechenden Rechte:
chown -R www-data:www-data /mnt/nextcloud
Außerdem passen wir noch die Dateirechte und den Besitzer des Anwendungsordners an:
chown -R www-data:www-data /var/www/nextcloud chmod -R 755 /var/www/nextcloud
Jetzt ist er da, der große Moment: Wir öffnen einen Browser und rufen die IP-Adresse unseres Nextcloud-Servers auf. Da werden wir vom Installationsassistenten begrüßt:
Die Angaben sind recht einfach: Nextcloud verlangt ein Administrator-Konto – das ist der Benutzer, der da sein muss, um innerhalb von Nextcloud weitere Benutzer anlegen oder Anwendungen installieren zu können. Der typische Admin also. Das Kennwort sollte entsprechend sicher gewählt werden.
Darunter wird das Datenverzeichnis abgefragt. Hier tragen wir den Ordner ein, den wir eben dafür angelegt haben, also /mnt/nextcloud
Dann müssen wir dem Installer noch erklären, mit welchem Benutzer er in welche Datenbank er schreiben soll. Die hatten wir im vorigen Teil angelegt. Wichtig ist, dass beim Datenbankserver der Port mit angegeben wird.
Dann klicken wir auf „Installieren“, warten einen Augenblick…
…und werden dann gefragt, ob wir zusätzliche Apps installieren wollen. Da ich das nicht will (ich will ein anderes Office haben und Talk erst, wenn’s eingerichtet ist und funktioniert), klicke ich hier auf Abbrechen.
Danach begrüßt uns das Dashboard (das Filmchen kann man über das Kreuz rechts oben schließen.
Damit ist die Installation erst einmal abgeschlossen – Nextcloud funktioniert. Allerdings gibt es noch ein paar Kleinigkeiten, die angepasst werden sollten, damit es nicht nur „funktioniert“ sondern „richtig gut funktioniert“. Das machen wir in den nächsten Teilen…